Representative Console Installation with Apple Remote Desktop
Remote Desktop Connection Mac Dmg Mac
Use Microsoft Remote Desktop for Mac to connect to a remote PC or virtual apps and desktops made available by your admin. With Microsoft Remote Desktop, you can be productive no matter where you are. GET STARTED Configure your PC for remote access using the information at https://aka.ms/rdsetup.
Select your Mac computer to activate it in Studio. It will appear in the bottom of the Inputs list. You can hover your cursor over the name (e.g. 'Remote 1') and click the pencil icon that appears to rename it. If you need a different remote source, click the drop-down menu to select one. Arguably the most useful part of the Office suite, Remote Desktop Connection is available as a free, separate download from Microsoft. The standard installation process will automatically install a bunch of background stuff that you arguably don't need, for instance, the auto-updater, crash reporter, and office dock package.
- From your Secure Remote Access Appliance's /login interface, go to the My Account page.
- In the BeyondTrustRepresentative Console section, select Mac OS® X as your platform and click Download BeyondTrustRepresentative Console. Save the installer package to a location that you can access from Apple Remote Desktop.
The following steps outline how to convert the bomgar-rep-installer.dmg file into a .pkg file.
- Copy the code under Code for wrap_rep_installer.sh. Paste it into a text editor and save it with the file name wrap_rep_installer.sh. You must save this file to the same location where you saved the installer package.
- Copy the code under Code for rep.plist. Paste it into a text editor and save it as rep.plist. You must save this file to the same location where you saved the installer package and the wrap_rep_installer.sh file.
- In rep.plist, locate RootRelativeBundlePath and change its value to match your BeyondTrust support site hostname. Be sure to leave the .app file extension.
- Example: BeyondTrustRepresentative Console - support.example.com.app
- Save rep.plist.
- You should now have three files saved to the same location:
- bomgar-rep-installer.dmg
- wrap_rep_installer.sh
- rep.plist
- From a Terminal window, run the following command, replacing with the correct path:
- ./wrap_rep_installer.sh
- This will output a .pkg file with the same name as the .dmg (bomgar-rep-installer.pkg).
The rest of these steps occur in Apple Remote Desktop.
- Select a computer list in the Remote Desktop window.
- Select one or more computers in the selected computer list.
- Select Manage > Install Packages.
- Add the bomgar-rep-installer.pkg file to the package list window.
- You can set all other options to your specifications.
- Click Install. (Alternatively, you can save or schedule this installation.)
- The BeyondTrustrepresentative console silently installs. Your users can now log into and run the representative console.
Code for wrap_rep_installer.sh
- #!/bin/bash
- function realpath
- {
- local path=${1:-.}
- if [[ -d '$path' ]]; then
- (cd '$path' && pwd)
- elif [[ -f '$path' ]]; then
- echo $(cd '$(dirname '$path')' && pwd)/$(basename '$path')
- else
- echo '$FUNCNAME: $0 -- path not found: $path' >&2
- return 1
- fi
- }
- if [[ $# -ne 1 ]]; then
- cat << EOF
- Usage: $0
- EOF
- exit 1
- fi
- dmgPath=`realpath $1`
- shift 1
- if [[ -f $dmgPath ]];
- then
- echo 'Packaging $dmgPath.'
- else
- echo '$dmgPath must exist and and be a disk image.'
- exit 1
- fi
- mountPoint='/Volumes/bomgar-rep-$$'
- hdiutil attach -nobrowse -noverify -mountpoint $mountPoint $dmgPath
- appBundle=`find '$mountPoint' -maxdepth 1 -regex '.*(app)$'`
- echo 'Found: $appBundle'
- workDir=work$$
- if [[ -d $appBundle ]];
- then
- mkdir work$$
- cp -R '$appBundle' '$workDir'
- else
- echo 'Error copying $appBundle out of disk image'
- hdiutil eject $mountPoint
- exit 1
- fi
- outputBaseName=`basename '$dmgPath'`
- outputBaseName='${outputBaseName%.*}'
- if [[ -f foo.pkg ]]; then rm -f foo.pkg; fi
- pkgbuild
- --root `realpath $workDir`
- --component-plist rep.plist
- --install-location /Applications
- '$outputBaseName.pkg'
- rm -rf $workDir
- hdiutil eject $mountPoint
Code for rep.plist
Remote Desktop Connection Mac Dmg Usb
- RootRelativeBundlePath
- BeyondTrustRepresentative Console - support.example.com.app
- BundleHasStrictIdentifier
- BundleIsRelocatable
- BundleIsVersionChecked
- BundleOverwriteAction
- upgrade
Jump Client Installation with Apple Remote Desktop
- From your Secure Remote Access Appliance's /login interface, go to the Jump > Jump Clients page.
- In the Jump Client Mass Deployment Wizard, be sure to check the option Attempt an Elevated Install if the Client Supports It. It is also recommended to check Start Customer Client Minimized When Session Is Started for a truly silent install. You can set all other options to your specifications. Click Create.
- Select Mac OS® X (Intel®) as your platform and click Download/Install. Save the installer package to a location that you can access from Apple Remote Desktop.
The following steps occur in Automator.
- In Automator, create a workflow. This workflow will contain three actions.
- Get Specified Finder Items
- In this action, add the Jump Client installer package (bomgar-scc-{uid}.dmg).
- Copy Items to Computers
- This action is available only if you have Apple Remote Desktop installed. It determines which computers you are allowed to install to.
- Click Update to show all of the computers you can manage.
- Check the computers to which you wish to deploy the BeyondTrust Jump Client.
- Set Destination to Other, and specify /var/root.
You can specify another location if necessary, as long as the script in the next action is able to find this location on all remote systems.
- You can set all other options to your specifications.
- Execute New UNIX Task
- Create a name for this task.
- In the text area, paste the following script, replacing {uid} with the unique identifier in the Jump Client installer file name:
- #!/bin/bash
- hdiutil attach -mountpoint /Volumes/foobar /var/root/bomgar-scc-{uid}.dmg
- '/Volumes/foobar/Double-Click To Start Support Session.app/Contents/MacOS/sdcust'
- If you have allowed override of any Jump Client fields, you can append the desired command line parameters to the end of the script above. Example:
- '/Volumes/foobar/Double-Click To Start Support Session.app/Contents/MacOS/sdcust --jc-jump-group jumpgroup: --jc-public-site-address support.example.com --jc-session-policy-present .... other desired parameters'
- Enter root as the user name.
- Get Specified Finder Items
- Save the workflow and click the Run button.
- While the Jump Client is installing, a splash screen will appear on the remote systems, and a BeyondTrust icon will briefly appear in the dock. If you did not check Start Customer Client Minimized When Session Is Started, then the customer client will momentarily appear as the Jump Client makes its first connection; it will then disappear.
- The Jump Client is now installed and appears in the menu bar.
- After a short interval, refresh the Jump Client interface in the representative console to see the Jump Client. As with all Jump Clients, you must have permission to access this Jump Client to see it in your list.
The following page(s) contain instructions on using Remote Desktop to connect to Faculty & Staff Windows computers on the UMKC campus (from off-campus). Your campus computer must be powered on to receive connections.
Don't know your computer name or don't know if your account has the correct permissions? Find out here. If you need assistance, please contact the IS Technology Support Center or your IT Liaison.
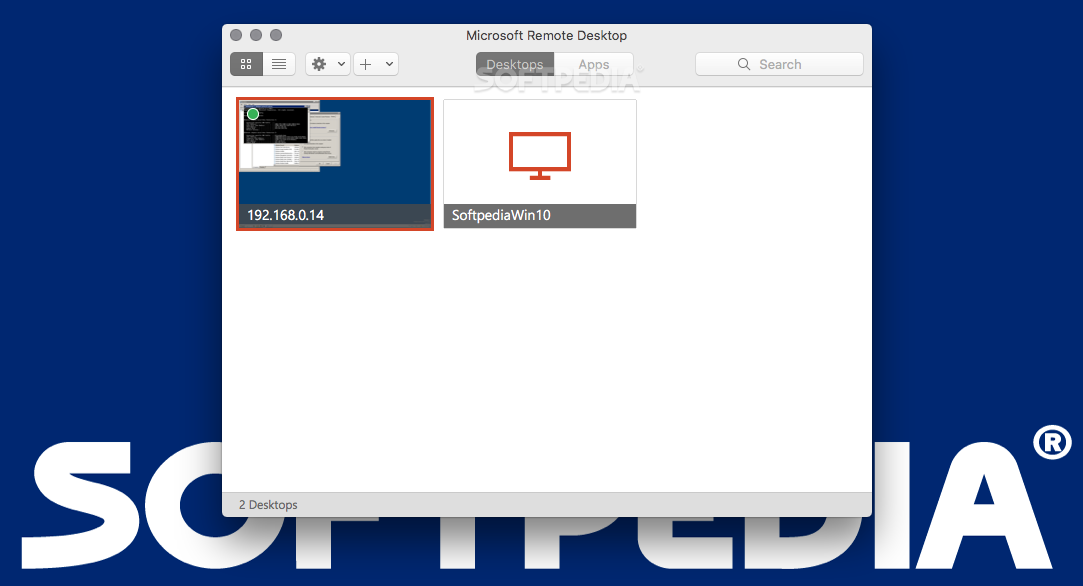
To connect to your campus Windows PC from a Mac you will need to use the Microsoft Remote Desktop application for Mac version 10.3.8 (or higher). If you are using a university-owned Mac, you may already have this app installed. Please contact the Technology Support Center or your IT Liaison if you have questions about using this software on a university-owned Mac.
| Supported | Default Icon | Client Name |
| Microsoft RDP v10 Link to Download | ||
| Microsoft RDP v8 | ||
| Apple RDC |
Mac OS X Remote Desktop Connection Instructions
- Open the Microsoft Remote Desktop application
- Click the '+' icon
- Select PC
- For PC Name, enter the name of the remote computer to connect to. Or check How to find my computer name
- For User Account, click the dropdown to change the setting
- Click Add User Account
- For User Name, type UMKCusername@umsystem.edu in DomainUsername
- For Password, type your UMKC Username Password. Note: you will need to update your Remote Desktop settings every time you change your UMKC Username password.
- Click Save
- For Friendly Name, enter the PC name
- Click on no gateway to change the setting
- Select Add Gateway from the dropdown
- For Server Name, enter tsg.umkc.edu
- For User Account, click Use PC User account
- Select your UMKC username from the list
- Click Add
- Click Add again
- To initiate the connection, double click on your PC Name tile
- Click Show Certificate
- Click Always Trust to prevent seeing this warning again for the PC specified
- Click Continue
You are now connected!
